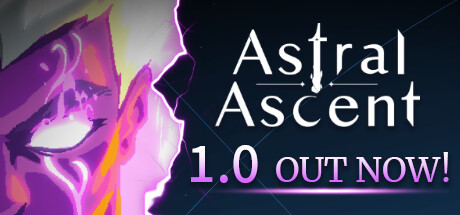Necroslayer PC Game Free Download Full Version: Download Necroslayer Game Free and Play on PC for windows. Necroslayer Install Game -Necroslayer is a dark fantasy styled, open world roguelite game. Play as one of several characters unlocked through the story, in first person action combat, with meta progression to improve stats and survivability each play through.
Necroslayer PC Download Game Free
-TITLE: Necroslayer
GENRE: Action, Adventure, Indie, RPG
DEVELOPER: Billyfighter
PUBLISHER: Billyfighter
RELEASE DATE: 19 Mar, 2024
EARLY ACCESS RELEASE DATE: 10 Dec, 2023
Requires a 64-bit processor and operating system
OS *: Windows 7
Processor: Intel(R) Core(TM) i5
Memory: 4 GB RAM
Graphics: GeForce GTX 1060
DirectX: Version 11
Storage: 9 GB available space
Necroslayer Free Download PC Game Link
From Necroslayer on Steam, (How to)
Full Version Free Download, (How to)
Download more new games
More Interesting PC Games You May Find Below :
- LIMP HEROES+ PC Game Free Download
- Mucorales PC Game Free Download
- AfroCobra PC Game Free Download
- Slidemagi PC Game Free Download
How to Install Necroslayer on Windows PC
Installing games on Steam for a Windows PC is relatively straightforward. Here’s a step-by-step guide:
1. Download and Install Steam:
- Visit the official Steam website at https://store.steampowered.com/about/ and click on the “Install Steam” button.
- Once the installer is downloaded, run it.
- Follow the on-screen instructions to install Steam on your Windows PC.
2. Create a Steam Account:
- If you don’t have a Steam account yet, you’ll need to create one. Click on “Create a new account“ during the installation process, or you can also create one on the Steam website.
3. Log in to Steam:
- After installing Steam, launch the Steam client.
- Enter your Steam account credentials (username and password) to log in.
4. Browse or Search for Games:
- You can browse through the store categories or use the search bar to find the game you want to install.
- Steam offers a vast library of games, including free-to-play titles, indie games, and major AAA releases.
5. Purchase or Install Free Games:
- If the game you want to play is free, you can simply click on the “Play Game” or “Download” button to start the installation process.
- If the game requires a purchase, you’ll need to add funds to your Steam Wallet or use another payment method to buy the game.
6. Install the Game:
- Once you’ve purchased or chosen a free game, click on the “Play Game” or “Install” button.
- Steam will begin downloading and installing the game files onto your Windows PC.
- System requirements
7. Launch the Game:
- After the installation is complete, you can launch the game directly from your Steam library.
- Simply double-click on the game’s icon in your library, or you can also launch it from the Steam client’s homepage.
8. Enjoy Playing:
- With the game installed and launched, you’re ready to enjoy playing on your Windows PC.
- You can customize settings, adjust graphics options, and explore additional features within the game as needed.
That’s it! You’ve successfully installed a game on Steam for your Windows PC. Repeat these steps for any other games you want to install from the Steam platform.
Installing Necroslayer on Linux with Steam Proton
To install games on Linux using Steam Proton, you’ll first need to ensure that you have Steam installed and set up on your Linux system. Here’s a step-by-step guide on how to do it:
1. Install Steam:
- You can install Steam on Linux by downloading the installer from the official Steam website or by using your distribution’s package manager.
- For example, on Ubuntu or Debian-based systems, you can use the following commands in the terminal:
sudo apt update
sudo apt install steam
2. Launch Steam:
- Once Steam is installed, launch it either from the applications menu or by typing steam in the terminal.
3. Enable Steam Play for all titles:
- Steam Play is Valve’s implementation of Proton, which allows you to play Windows games on Linux. To enable it for all titles:
Go to Steam > Settings > Steam Play. - Check the box that says “Enable Steam Play for all other titles.”
- Choose the latest version of Proton from the dropdown menu.
4.Install a game:
- Search for the game you want to install in the Steam store.
- Click on the game’s page and then click on the “Add to Cart” or “Play Game” button.
- Follow the prompts to purchase the game (if it’s not free) and start the installation process.
- Steam will download and install the game files automatically.
5. Play the game:
- Once the game is installed, you can launch it directly from your Steam library.
- Steam will automatically use Proton to run the game on Linux.
6. Configure Proton:
- If you encounter issues with a particular game, you can try different versions of Proton or adjust other settings in the Steam Play options for that game.
- Right-click on the game in your Steam library, select “Properties,” and then navigate to the “Compatibility” tab to make adjustments.
7. Enjoy your game:
- With Steam Proton set up, you should be able to enjoy playing your favorite Windows games on Linux.
Remember that not all games may work perfectly with Proton, but Valve and the community continually improve compatibility with updates to Proton and Steam Play. Additionally, checking websites like ProtonDB can provide user-reported compatibility information for specific games.